Step 4. The basics of configuring Netdata
Welcome to the fourth step of the Netdata guide.
Since the beginning, we've covered the building blocks of Netdata, dashboard basics, and how you can monitor many individual systems using many distributed Netdata agents.
Next up: configuration.
What you'll learn in this step
We'll talk about Netdata's default configuration, and then you'll learn how to do the following:
- Find your
netdata.conffile - Use edit-config to open
netdata.conf - Navigate the structure of
netdata.conf - Edit your
netdata.conffile
Find your netdata.conf file
Netdata primarily uses the netdata.conf file to configure its core functionality. netdata.conf resides within your
Netdata config directory.
The location of that directory and netdata.conf depends on your operating system and the method you used to install
Netdata.
The most reliable method of finding your Netdata config directory is loading your netdata.conf on your browser. Open a
tab and navigate to http://HOST:19999/netdata.conf. Your browser will load a text document that looks like this:
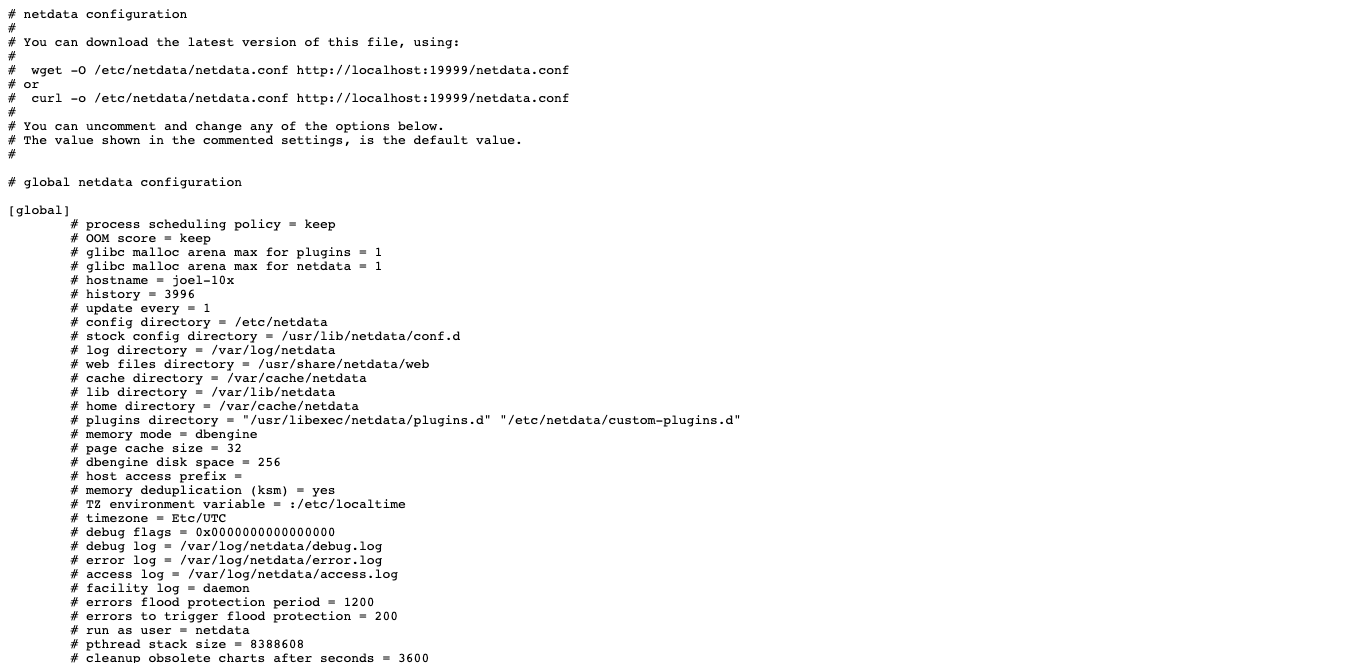
Look for the line that begins with # config directory = . The text after that will be the path to your Netdata config
directory.
In the system represented by the screenshot, the line reads: config directory = /etc/netdata. That means
netdata.conf, and all the other configuration files, can be found at /etc/netdata.
For more details on where your Netdata config directory is, take a look at our installation instructions.
For the rest of this guide, we'll assume you're editing files or running scripts from within your Netdata configuration directory.
Use edit-config to open netdata.conf
Inside your Netdata config directory, there is a helper scripted called edit-config. This script will open existing
Netdata configuration files using a text editor. Or, if the configuration file doesn't yet exist, the script will copy
an example file to your Netdata config directory and then allow you to edit it before saving it.
edit-configwill use theEDITORenvironment variable on your system to edit the file. On many systems, that is defaulted tovimornano. We highly recommendnanofor beginners. To change this variable for the current session (it will revert to the default when you reboot), export a new value:export EDITOR=nano. Or, make the change permanent.
Let's give it a shot. Navigate to your Netdata config directory. To use edit-config on netdata.conf, you need to
have permissions to edit the file. On Linux/macOS systems, you can usually use sudo to elevate your permissions.
cd /etc/netdata # Replace this path with your Netdata config directory, if different as found in the steps above
sudo ./edit-config netdata.conf
You should now see netdata.conf your editor! Let's walk through how the file is structured.
The structure of netdata.conf
There are two main parts of the file to note: sections and options.
The netdata.conf file is broken up into various sections, such as [global], [web], and [registry]. Each
section contains the configuration options for some core component of Netdata.
Each section also contains many options. Options have a name and a value. With the option config directory =
/etc/netdata, config directory is the name, and /etc/netdata is the value.
Most lines are commented, in that they start with a hash symbol (#), and the value is set to a sane default. To
tell Netdata that you'd like to change any option from its default value, you must uncomment it by removing that
hash.
Edit your netdata.conf file
Let's try editing the options in netdata.conf to see how the process works.
First, add a fake option to show you how Netdata loads its configuration files. Add a test option under the [global]
section and give it the value of 1.
[global]
test = 1
Restart Netdata with sudo systemctl restart netdata, or the appropriate
method for your system.
Now, open up your browser and navigate to http://HOST:19999/netdata.conf. You'll see that Netdata has recognized
that our fake option isn't valid and added a notice that Netdata will ignore it.
Here's the process in GIF form!
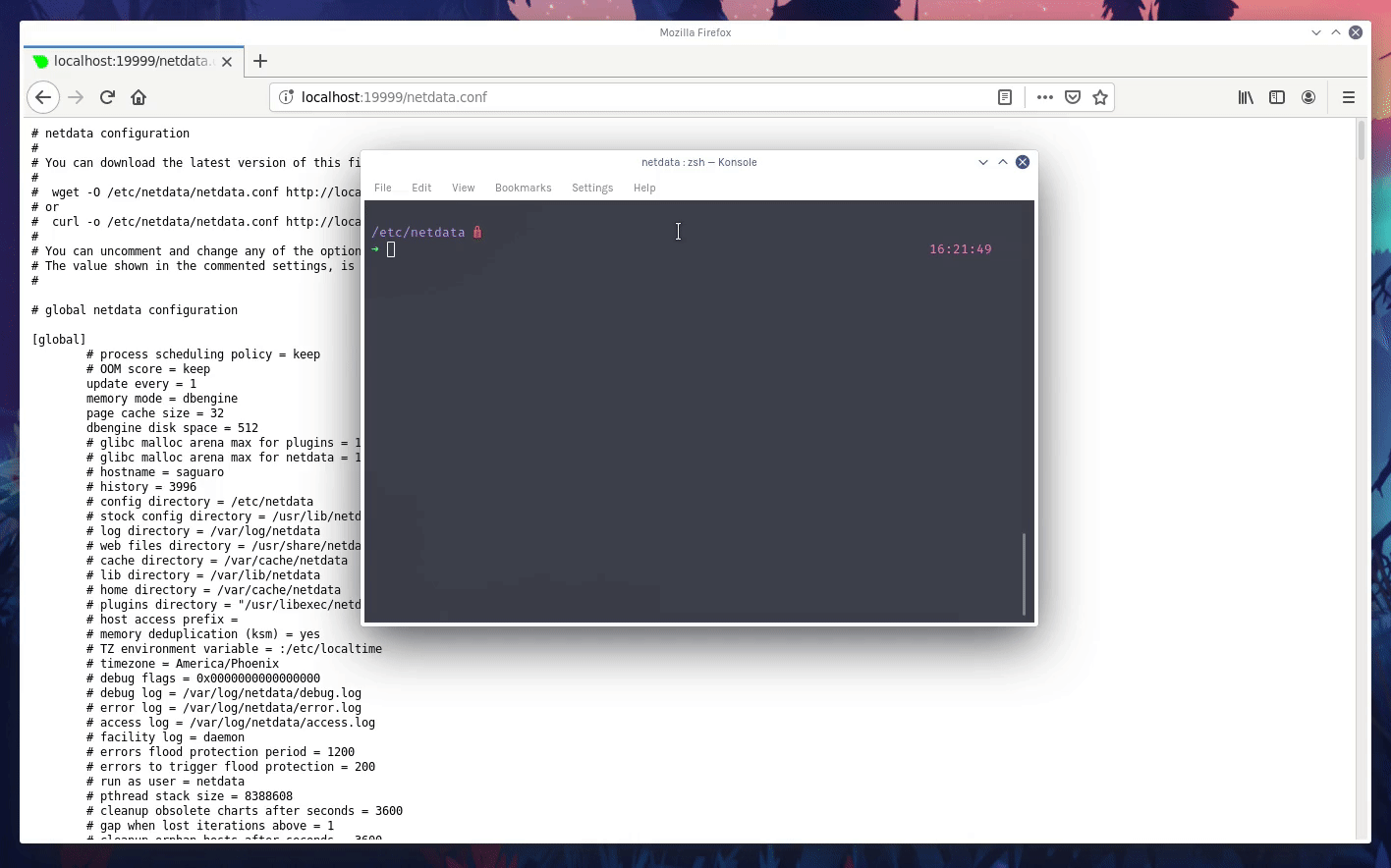
Now, let's make a slightly more substantial edit to netdata.conf: change the Agent's name.
If you edit the value of the hostname option, you can change the name of your Netdata Agent on the dashboard and a
handful of other places, like the Visited nodes menu and Netdata Cloud.
Use edit-config to change the hostname option to a name like hello-world. Be sure to uncomment it!
[global]
hostname = hello-world
Once you're done, restart Netdata and refresh the dashboard. Say hello to your renamed agent!
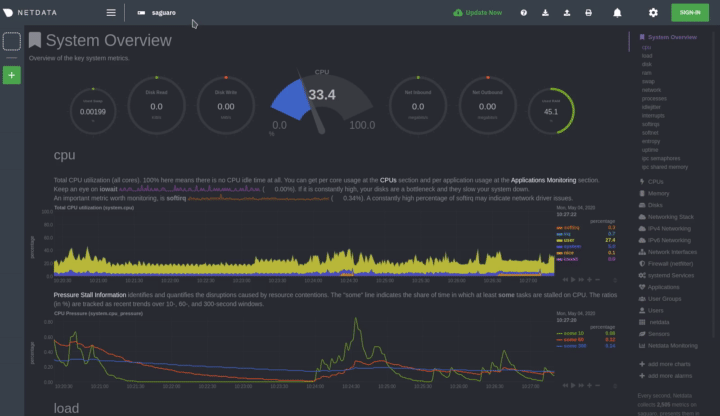
Netdata has dozens upon dozens of options you can change. To see them all, read our daemon configuration, or hop into our popular guide on increasing long-term metrics storage.
What's next?
At this point, you should be comfortable with getting to your Netdata directory, opening and editing netdata.conf, and
seeing your changes reflected in the dashboard.
Netdata has many more configuration files that you might want to change, but we'll cover those in the following steps of this guide.
In the next step, we're going to cover one of Netdata's core functions: monitoring the health of your systems via alarms and notifications. You'll learn how to disable alarms, create new ones, and push notifications to the system of your choosing.
Was this page helpful?
Need further help?
Search for an answer in our community forum.
Contribute
- Join our community forum
- Learn how to contribute to Netdata's open-source project
- Submit a feature request