Import, export, and print a snapshot
Netdata can export snapshots of the contents of your dashboard at a given time, which you can then import into any other node running Netdata. Or, you can create a print-ready version of your dashboard to save to PDF or actually print to paper.
Snapshots can be incredibly useful for diagnosing anomalies after they've already happened. Let's say Netdata triggered a warning alarm while you were asleep. In the morning, you can select the timeframe when the alarm triggered, export a snapshot, and send it to a
colleague for further analysis.
Or, send the Netdata team a snapshot of your dashboard when filing a bug report on GitHub.
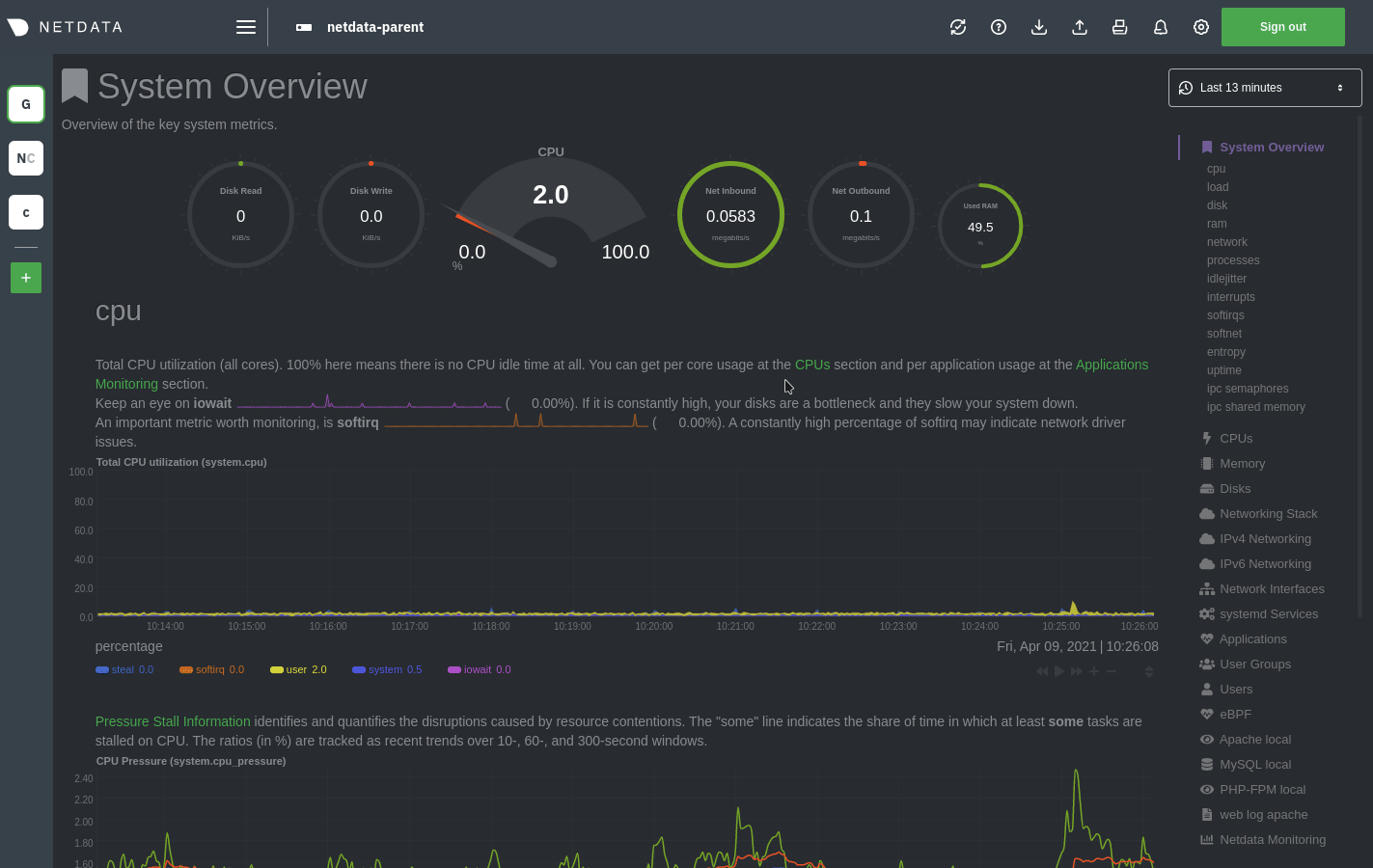
Import a snapshot
To import a snapshot, click on the import icon
in the top panel.
Select the Netdata snapshot file to import. Once the file is loaded, the modal updates with information about the snapshot and the system from which it was taken. Click Import to begin to process.
Netdata takes the data embedded inside the snapshot and re-creates a static replica on your dashboard. When the import finishes, you're free to move around and examine the charts.
Some caveats and tips to keep in mind:
- Only metrics in the export timeframe are available to you. If you zoom out or pan through time, you'll see the beginning and end of the snapshot.
- Charts won't update with new information, as you're looking at a static replica, not the live dashboard.
- The import is only temporary. Reload your browser tab to return to your node's real-time dashboard.
Export a snapshot
To export a snapshot, first pan/zoom any chart to an appropriate visible timeframe. The export snapshot will only contain the metrics you see in charts, so choose the most relevant timeframe.
Next, click on the export icon
in the top panel.
Select the metrics resolution to export. The default is 1-second, equal to how often Netdata collects and stores metrics. Lowering the resolution will reduce the number of data points, and thus the snapshot's overall size.
Edit the snapshot file name and select your desired compression method. Click on Export. When the export is
complete, your browser will prompt you to save the .snapshot file to your machine.
Print a snapshot
To print a snapshot, click on the print icon
in the top panel.
When you click Print, Netdata opens a new window to render every chart. This might take some time. When finished, Netdata opens a browser print dialog for you to save to PDF or print.
What's next?
Now that you understand snapshots, now is a good time to delve deeper into some of the dashboard's lesser-known features, such as customization or building new, custom dashboards.
Further reading & related information
Was this page helpful?
Need further help?
Search for an answer in our community forum.
Contribute
- Join our community forum
- Learn how to contribute to Netdata's open-source project
- Submit a feature request